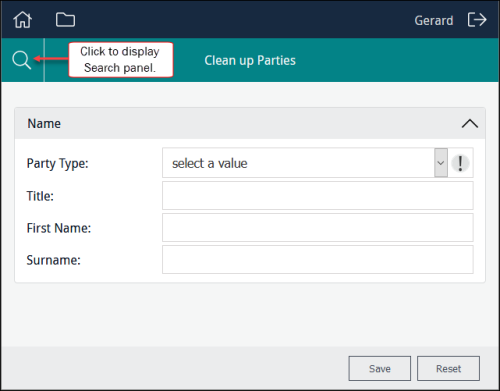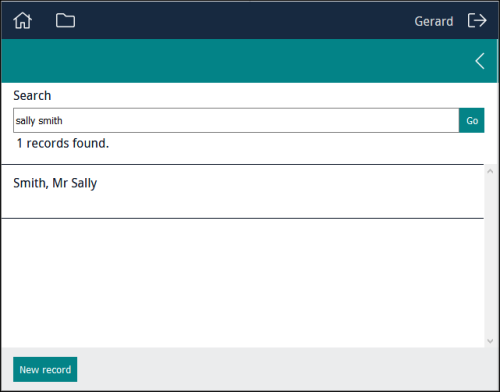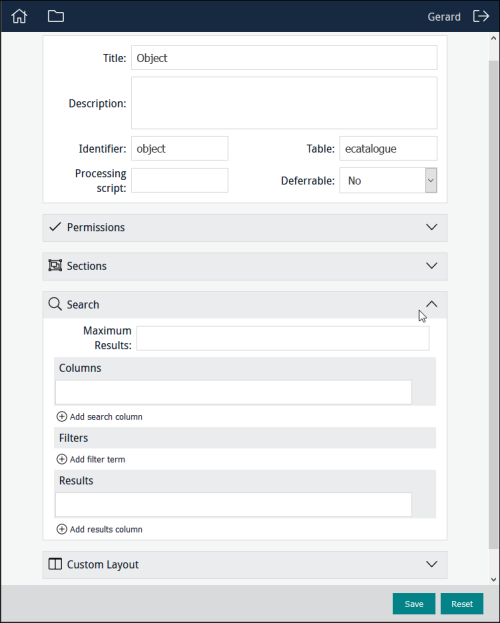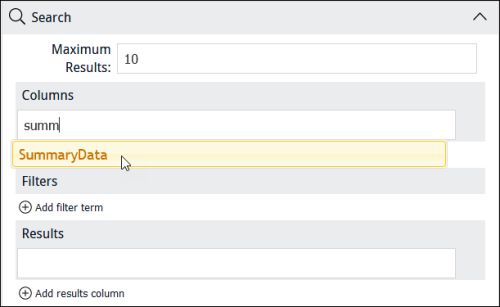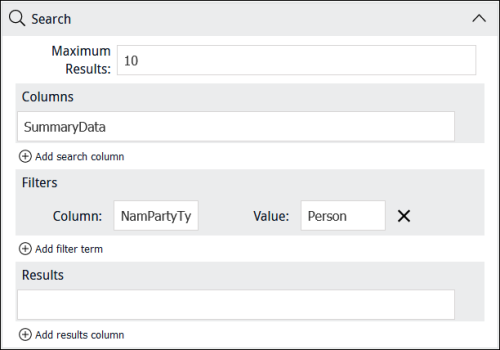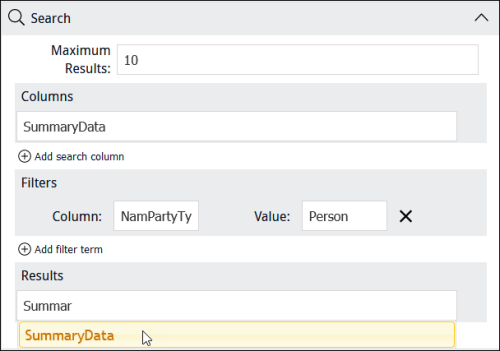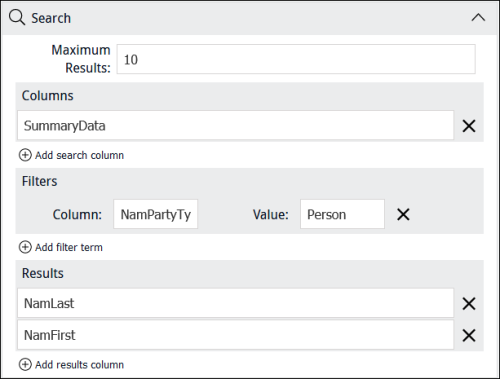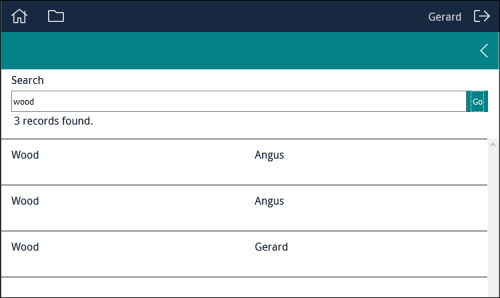How to add a Search box in a Form
It is possible to include a Search section in a Form, enabling users to search for a record and update it:
A Search panel will slide out from the left when the Search  icon is clicked:
icon is clicked:
To add a Search section to a Form:
- Add data entry fields to your Form.
- Expand the Search section by clicking
 in the Search banner:
in the Search banner: - Maximum Results is the maximum number of records that will be returned and displayed to users. Leave blank to return all records that match a user's search or enter a number to limit the number of records displayed.
- Click
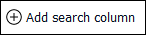 to specify which column (or columns) will be searched by the user.
to specify which column (or columns) will be searched by the user. - In the Columns field, start keying a field name and select the required field when it displays:
- If required, add a filter by clicking
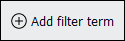 .
. - Click
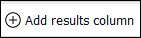 to specify which column(s) of data will display when search results are returned.
to specify which column(s) of data will display when search results are returned. - In the Results field, start keying a field name and select the required field when it displays:
A filter allows you to refine which records are returned by a user's search.
As this Form is intended for updating the Parties record of people (rather than organizations), we specify that only records where Party Type = Person will be returned by the search:
Note: EMu (version 5.0 onwards): escaped double quotes are required around any search value that includes a space, New Zealand for example, in order to match a value exactly: e.g. \"New Zealand\"
It is possible to specify more than one Results field:
In this example, rather than displaying SummaryData, both NamFirst and NamLast are specified: